はじめに
日本語入力の切り替え方法について
一般的な日本語キーボードをWindowsで使うと、「全角/半角」キーを押した場合に日本語入力の「ON」⇔「OFF」が切り替わります。
一方、Macでは「かな」キーを押すと「日本語入力ON」、「英数」キーを押すと「日本語入力OFF」となります。
どちらが良いかと言われると好みの問題になりますが、
「日本語入力がONかOFFか気にしなくてもとりあえず押せば良い」
「間違って連打してしまっても目的のモードになる」
といった理由から、私はMac式のほうが好みです。
本記事では、WindowsPCでMac式の日本語入力切替の設定方法を説明します
想定環境
この記事では私の使っている下記の環境について説明していきます。
- OS
- Windows10
- キーボード
- キー配列は英語キー配列(101/102キー)
- キーマップを自由にカスタマイズできる
- こちらは自作キーボードの場合は条件を満たすと思います。
- その他
- IMEはGoogle日本語入力を利用
日本語切替の設定
設定方法を簡単に說明すると、下記になります。
①日本語入力のON/OFFを行うキーを決める
②そのキーをIMEのON/OFFFに割り当てる
日本語切替キーは普段使うことのないキーを割り当てたいです。
「変換」「無変換」キーを使うことができればスムーズなのですが、英語キーボードでは上手くいきません。
OS側で英語キーボードを使う設定をすると、「変換」「無変換」キーが存在しないことになるなようです。
そのため、自作キーボード側で「変換」「無変換」キーを割り当ててもOS側では認識されません。
日本語キーボードとして認識させることも一つの手ですが、Shiftキー同時押しの入力が変わることが面倒です。
そこで、普段使わないキーということで「F13」と「Shift + F13」をIMEの切替に割当てました。
キーマップの設定方法は割愛します。
Google日本語入力の設定
Google日本語入力では、デフォルトで「F13」が「IME ON」に割当てられています。
そのため、「Shift + F13」を「IME OFF」に割り当てれば設定完了です。
① タスクバーの「あ」や「A」が表示されている部分を右クリックして「プロパティ」を開きます。
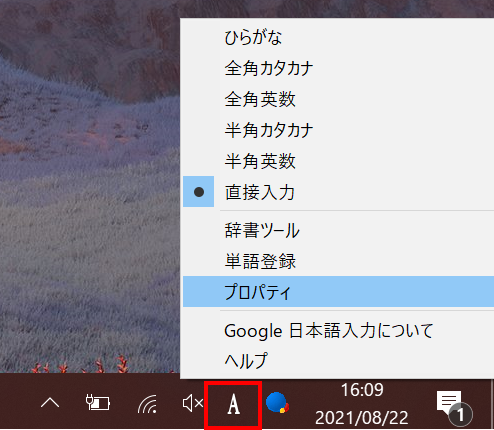
② キー設定の選択の「編集」をクリック
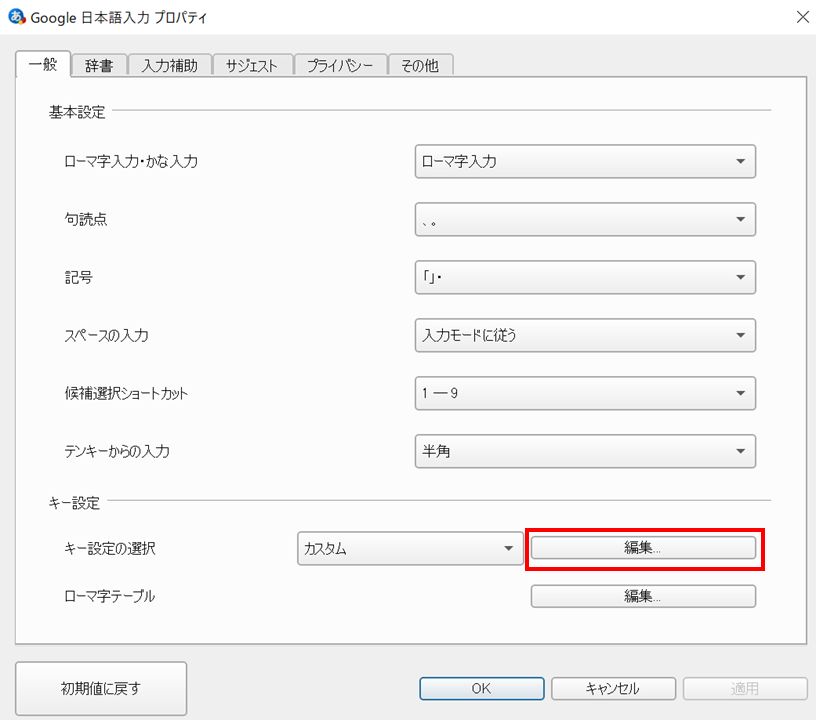
③ 入力キー:F13に「IMEを有効化」、入力キー:Shift F13に「IMEを無効化」を設定します。
F13はデフォルトでは設定済みかと思いますので、その場合は確認だけすればOKです。
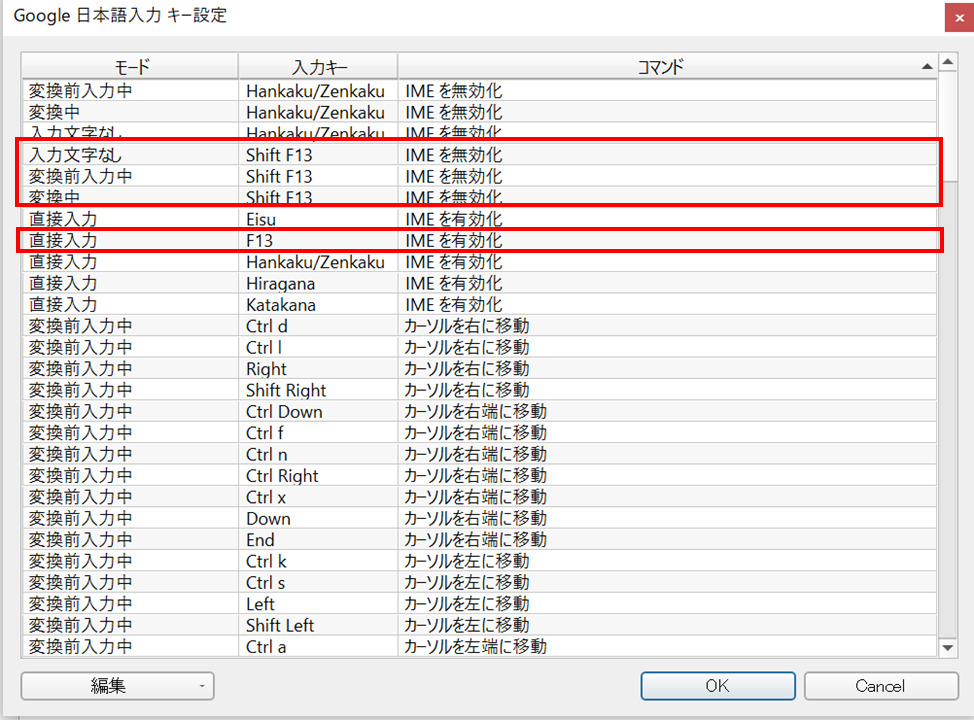
ここで、「入力キー」欄を何回かクリックすると下記の「Google 日本語入力 キーバインディング 設定」ダイアログが開きます。
ここで割り当てたいキーを打てば「入力キー」に設定できます。
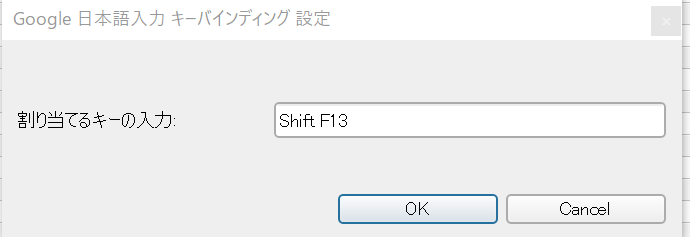
④ 以上で設定が完了です。
入力エリアでF13を押すとIMEがON、Shift F13を押すとIMEがOFFになることが確認できれば成功です。
おまけ:他のIMEでの設定方法
Microsoft IMEやATOKを使っている場合も同じように設定できます。
設定方法などは下記を御覧ください。

おわりに
自作キーボードは、ハード側で設定すればどのPCに繋いでも同じ動作がすることが魅力ですが、
今回のIME切り替えは一手間必要なのが少しネックです。
F13キーは普段入力することがないキーですので他の人と共有するPCでも、トラブルなく使えるのではないでしょうか?
ともあれ、自分の使いやすいようにカスタマイズしていくのが楽しいですね。


コメント