はじめに
私は現在、海外移住をしてタイに住んでいます。
仕事は日本からのリモートワークに従事しており、長時間デスクに向かってPCを操作するのが日常です。
1日の大半をPCの前で過ごすので、肩こりや腰痛対策に特に注意を払っています。
また、ミーティングやペアプログラミングなどで長時間ヘッドホンを使用することも多く、耳への不快感も避けたいポイントの一つです。
これらの問題を解決すべく、私が試行錯誤してきたデスク環境について、皆さんに紹介します。

ちなみに、タイでは長期滞在向けのホテルや賃貸マンション(現地では「コンドミニアム」と呼ばれる)には基本的に家具が備え付けられています。
契約期間は通常半年や1年間であり、そのタイミングで場所を転々とする生活をしています。
引越しのたびに机を持ち運ぶのは大変なため、私は物件に備え付けられた机を利用することにしています。
そのため、昇降デスクやディスプレイアームは選択肢から外しています。
また、今住んでいる物件のデスクは奥行60cmと狭いので、キーボードの配置などを工夫して対応しています。
■ ディスプレイ
現在、私の作業環境ではメインPCとしてのMacBook Proを含む3枚のディスプレイを使用しています。
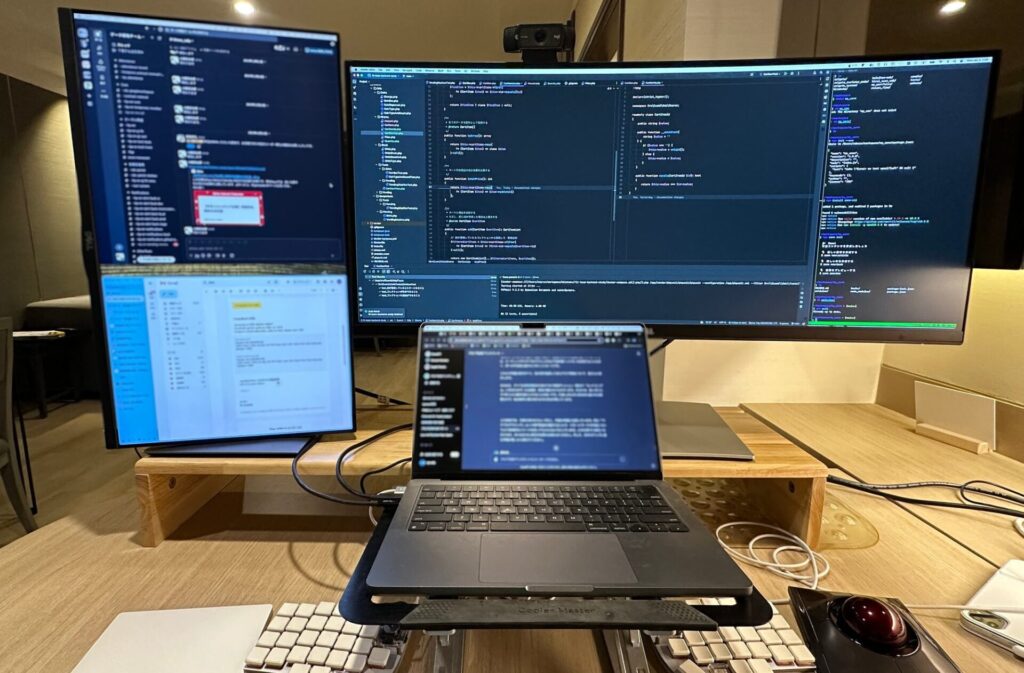
以前、首の痛みがひどくなり病院を訪れた際に医師からのアドバイスを受けました。
首の痛みを軽減するためには、頭を左右に動かすことや、長時間横向きで作業するのは避けるべきだとのこと。
首を縦に動かすのはまだマシだそうです。
このアドバイスに従い、メインは表示領域の広いウルトラワイドディスプレイにし、その下にMacbookProの画面(サブ1)を配置して、首の動きを抑えています。
また、サブディスプレイ2は縦おきにして、Slackやメールなどを常時表示させています。
この画面はあまり注視しないように気をつけています。
メイン: ウルトラワイドディスプレイ DELL P3421WM
メインとしてDellのウルトラワイドディスプレイを使っています。
Macbookのretinaディスプレイの綺麗さを見ると4kディスプレイが欲しくなりますが、2枚の標準ディスプレイを横に配置すると、どうしても一方のディスプレイに目が行きがちで、首が斜めになってしまいます。
そのため、1枚で2つのアプリを横に並べることもできるウルトラワイドディスプレイを正面に配置しました。
このディスプレイだと、IDEを2列、場合によっては3列表示しても、十分な見やすさを確保できます。
選定時の重要なポイントは、解像度が3440×1440以上のモデルを選ぶことです。市場には解像度2560×1080の安価なモデルもありますが、プログラミング作業では高さが不足し、物足りなく感じる可能性があります。
また、曲面ディスプレイに対する抵抗があったため、湾曲率が比較的低い3800Rのモデルを選択しました。
湾曲率の違いについては、こちらのリンクで詳しく説明されています:湾曲率についての解説。
3800Rの曲面ディスプレイは需要がないのかあまり見たことがないですが、いくつか販売されているようですね。
その他、ウルトラワイドモニタもいくつかあります
サブ1(下): Macbook Pro 2021
MacbookProをメインディスプレイの下に配置しています。
こちらの主な用途は、コーディング中やビデオ会議中の調べ物になります。
画面共有しながらビデオ通話することが多いので、メインディスプレイで調べ物をしていると、思わぬ事故が起きるてしまいます。
そのため、こちらで調べ物をしています。
ちなみに、現在使っている机は奥行き60cmと狭いので、Macbookをスタンドで浮かせて、その下にキーボードを置いています。
サブ2(左): 24インチ DELL P2421DC
こちらはUSB-Cで接続できる、WQHD(2560×1440)の解像度のモニタです。
縦おきにして、Slackやメールを開いています。
常時開いて置けるので、アプリウィンドウが行方不明になったりしないのがメリットです。
ウルトラワイドディスプレイとデイジーチェーンで繋げれば、MacbookとUSB-Cケーブル1本で繋げたのですが、M1Macだとコピーモードでしか表示できませんでした。
なので、今は2本のケーブルで繋げています。
■ オフィスチェア
エルゴヒューマン オットマン内蔵型 (おそらくベーシック)
こちらの椅子はタイで購入しました。

日本のモデル名で言うと、エルゴヒューマンベーシックモデルにオットマン(足置き)がついたモデルのようです。
(日本と型番が違うので、オットマンがついているならプロだろうと思ってポチったら違ったという)
使用感については、ランバーサポートが腰をしっかりと支えてくれており、背筋が伸びる感覚が心地よいです。
また、メッシュ素材のため暑い時期でも蒸れにくく、快適に使えます。
椅子の高さ調整を細かくできるので、机が選べない中でも快適な環境が作れます。
特に欠点は感じていませんが、仕事中にのみ使用しているため(休憩時はベッドに移動します)、オットマンは必要なかったかもしれません。
現在では新しいモデル(エルゴヒューマン2)が発売されていますので、今選ぶなら新モデルを検討するのが良いかもしれません。
■ キーボード、マウス
キーボード: 自作分割キーボード Lily58 Pro
キーボードはLily58 Proという分割式の自作キーボードを使っています

選択した理由はこちらです
- 肩こり対策:分割キーボードは肩を広げてタイピングできるため、体に負担がかかりにくい体制で利用できます。
- ロープロファイル設計:私は背の低いキーボードが好きなので、ロープロファイルキーが選べるキーボードにしました
(これまでノートPCやthinkpadキーボードを使っていたので背の高いキーボード(HHKBなど)が使いづらく感じます)
分割キーボードは肩を縮めることなくタイピングできるため、姿勢が良くなり、さらに肩こりを予防できます。
また、ホームポジションから手を動かさずにカーソル移動できたり、よく打つキーを使いやすい位置に持ってきたりと詳細にカスタマイズができ、効率的なタイピングが実現します。
キーは印字無しのものを使っています。
自作キーボードなのでキーの配置を自由に決めれるのですが、印字があると設定された内容と印字が合っていないキーが出てきます。
それに、ブラインドタッチに慣れればどうとでもなるので特に支障はないです。
実際、机の配置的にMacbookの下に潜り込ませていますが、見えなくても問題なくなりました。
逆に狭い机でもスペースの有効活用ができるのが良いです。
トラックボール: Kensington Slimblade Pro
私は大玉トラックボールを愛用しています。
トラックボールは、マウスのように腕を動かす必要がないので長時間の利用でも疲れにくくなっています。
また、スマートフォンの使用が多く親指の腱鞘炎が気になるため、親指をあまり使わない大玉が理想でした。
ボールの操作は主に人差し指と中指で行います。
Slimbladeはボタンが4つと少ない上に、KensingtonのmacOS公式ユーティリティはあまり使い勝手がよくありません。
そのため、「steerMouse」という有料ソフトウェアを追加しています。
これにより、左クリックしながらホイール操作で左右の仮想デスクトップに移動したり、右クリックを押したままボールをコロコロするとスクロールできるといった高度なカスタマイズが可能です。
トラックボールと言ったらブログやyoutuberとかでよく紹介されているのが親指トラックボールですが、私の目的は親指の使用を減らすことであったため、選択肢から外れました。
トラックパッド: Apple Magic TrackPad
アップル純正のトラックパッドです。
トラックボールだけでは細かい操作やピンチイン・ピンチアウトが難しいため、トラックパッドを併用しています。
MacBook本体のトラックパッドは手元から離れているので、別途トラックパッドを購入しました。
これにより、本体のトラックパッドと同じジェスチャー操作が可能で、非常に便利です。
私の作業スペースでは、キーボードの右側にトラックボール、左側にトラックパッドを配置しています。
この両刀使いにより、トラックボールで移動しながらトラックパッドでズームしたりが便利です。
また、片方の手でポインタを動かし、もう一方の手でクリックすることで、ポインタがずれることなく操作が可能なため細かい操作を行いやすくなっています。

■ その他
ヘッドホン: Shokz OpenComm
私は耳の穴を覆うタイプのイヤホンやヘッドホンを使うと痒みが気になる体質なので、耳を塞がない骨伝導ヘッドホン「OpenComm」を使用しています。
このヘッドホンは耳を塞がないので、快適です。
また、口元まで伸びる指向性マイクがあり、小さい声でもしっかり拾い、周囲の騒音を拾いにくいため、さまざまな環境で使いやすいです。
ただし、いくつかの欠点もあります。
- 骨伝導なので人によってはくすぐったく感じるかもしれません。
- た、こめかみへの圧迫感があり、人によっては不快に感じることがあります。
- フレームが頭の後ろに出っ張るため、ヘッドレストに干渉します。
- 耳を覆わないため、周囲がうるさいと相手の声が聞き取りにくくなることもあります。
それらの点を考慮しても、耳を塞がないことによるメリットは大きいと感じています。カフェなど騒がしい環境では、耳栓を併用するなどして対応しています。
最近、新モデルが出ました。
Webカメラ: Logitech C920
外付けのカメラをモニタの上に置いています。
Macbookのカメラだと、位置的に斜め下からの画角になるので外付けのカメラを使っています。
結構高い位置になるけど、今のところ特に問題なく写せています。
リストレスト: Deltahub Carpio 2.0
リストレストとしてこちらを利用しています。
このリストレストの底面は滑りやすい素材で作られており、手を乗せたままスムーズに移動することができます。
これにより、キーボード、トラックボール、トラックパッドへの手の移動が容易になります。
ただし、高さが約1cmと低いため、HHKBのような高いキーボードには適さないかもしれません。一方、薄型のキーボードとの組み合わせでは、問題なく使用できます。
サイズはSとLがあり、リンク先に載っているサイズの判定方法を参考に選びます。
私は手のひらがクレジットカードと同じくらいだったのでSサイズを購入しました。サイズ感には問題ありませんでした。
iPad & Apple pencil
仕様をまとめたりモデル図を描いたりに利用しています。
最近はフリーボードアプリを通じてiPadで描いた図をほぼリアルタイムでMacのフリーボードに写せるので、チームメンバー間のイメージの共有のために使っています。
ACアダプタ: Anker 737 charger
Ankerから出ている、Max120WのACアダプタです。
ディスプレイにはUSB-Cでの60W給電がついていますが、60Wだとパワー不足を感じることがありました。そのため、このACアダプタを購入しました。
Macbook純正のACアダプタよりもスリムで、複数のポートが付いているのが気に入っています。
持ち運ぶのにも便利です。
上記のモデルは高さがあるため、壁に刺すと自重で落ちてきます。
壁差し対応の新モデルも販売されています。
(こちらはMax100Wです)
ノートPCスタンド
高さ調整と幅の調整ができるものを選びました。
スタンドを上げるとノートPCの下にスペースができ、その下にキーボードを潜り込ませてタイピングすることが可能になります。
特に、分割キーボードと奥行きの狭いデスクを使用している場合、このスタンドは非常に相性が良いと感じています。
ノートPC冷却スタンド
タイは元々電気代が高く、また最近は電気代が高騰しているためエアコンを控えめにしています。
特に必要は無いかもですが、ノートPCの熱暴走の防止のため冷却スタンドをPCの下にしいています
モニタ台
幅90cm x 高さ12.5cm x 奥行き25cm
モニタの高さを上げるために購入しました。
結構しっかりしているので、モニタ台にモニタアームをつけても大丈夫かもしれません。
まとめ
私の環境を紹介しました
実際に椅子と机の上を整理して、姿勢を正しくすると肩や首のこりがなくなりました。
快適な作業スペースとなったと思います。















コメント